.png) |  |
| Перед нами основные инструменты SketchUp. Они расположены сверху, вдоль рабочего поля, чтобы не рассказывать о каждом из них в отдельности, думаю лучше будет сразу начать что нибудь рисовать и там уже так сказать"по ходу пьесы", разберемся что к чему. Для начала перейдем на родную метрическую систему Windows / model info / units Проставляем такие настройки и вперед.Потом когда уже появится кое какое понимание о том как действует программа и можно будет настроить ее более "тонко", под особенности своих творческих нужд. |
| | .png) |
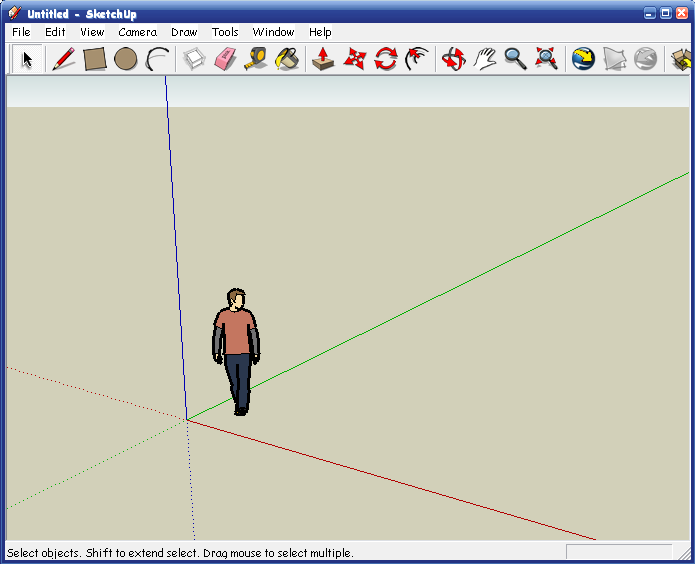 Вот наше поле боя, есть три оси X Y Z - красный, зеленый, синий, тут ничего нового, все как и в других программах. Сперва уберем товарища в коричневой майке, нечего тут топтаться. Заодно освоим выделение и стирание. Он вообще для масштаба поставлен, но нам не понадобится, потому что будем привыкать сразу рисовать в реальных размерах. Поначалу будем пользоваться только мышкой, благо почти все действия в Sketchup можно производить с ее помощью. Включаем инструмент Select (выбрать) и наводим на чувака, он сразу становится синим в рамочке, это означает что он выделился. |
| |  Дальше кликаем на нем правой кнопкой и в появившемся выпадающем меню выбираем Erase, это один способ действия, через меню. |
.png) Второй способ через панель инструментов, опять таки при помощи мышки. Включаем ластик и наведя его на фигурку левой кнопкой мышки стираем его. | |
| | .png) Чтобы повертеть пространство используем инструмент Orbit (вращать). Можно кликнуть его на панели инструментов, тогда он останется пока не переключим на другой, либо нажать на колесико мышки и придерживая поворачивать пространство как нам удобно, при отпускании колесика инструмент пропадает, поэтому второй способ лучше, он экономит нам лишнее движение и месте с ним драгоценные секунды. Приближать и отдалять обьекты можно крутя колесико взад вперед. Двигать влево вправо вверх вниз - инструментом |
.png) Попробуем нарисовать комнату, эта задача как раз подойдет для нас, сначала более простые вещи: стены, окна, двери, потом более сложные: мебель и другие предметы. чтобы обьект сразу получился нужного размера я всегда делаю разметку, так в итоге проще получается. Выбираем инструмент |
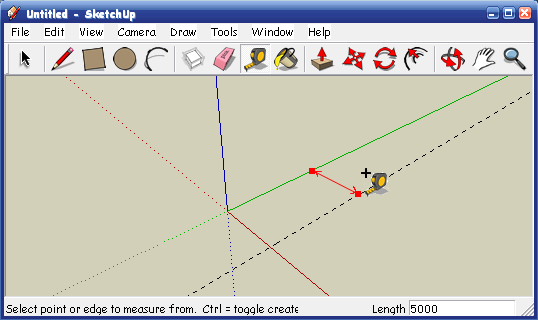 Вводить число можно сразу, не наводя курсор на окно, а сразу с клавиатуры. Таким же макаром отмеряем от красной оси и получаем квадрат 5000 на 4000мм, будет комната 20 кв.м. |
 Выбираем инструмент Rectangle (прямоугольник) наводим его в точку пересечения осей, кликаем, и растягиваем фигуру к пересечению разметки, уголок прилипнет к пересечению, это тоже особенность программы. Для блокировки прилипания, иногда это не удобно нажимаем Shift и удерживаем до конца действия. |
| | 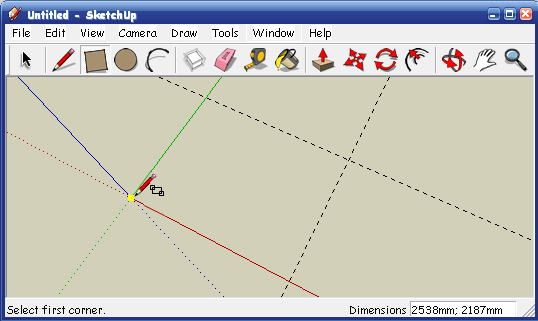 Квадрат у нас сине-серого цвета, это значит он повернут к нам обратной стороной, снизу он белый это лицевая сторона. Этот момент нам пригодится если будем экспортировать изображение, поэтому лучше сразу назначать видимые стороны детали лицом. Делаем это кликнув правой клавишей на плоскости и выбираем Reverse fases (перевернуть сторону) |
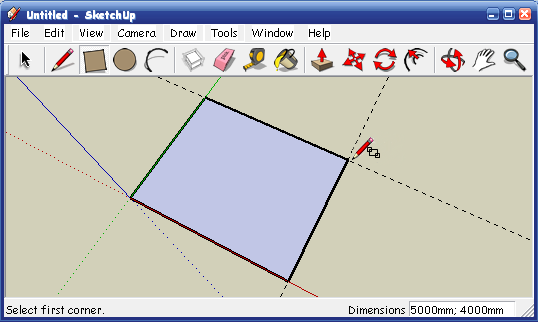 Вот наш прямоугольник это наш будущий пол, рисуется он секунды, описание заняло много места, но зато мы не будем возвращаться к этим моментам в дальнейшем. |
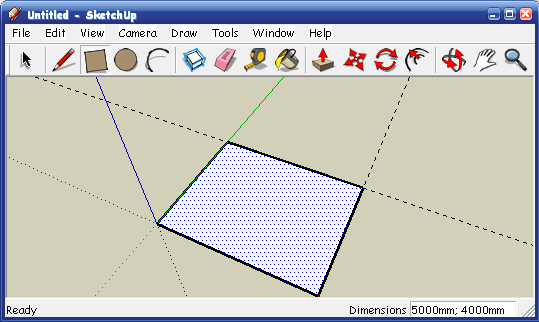 Теперь стены, выбираем инструментOffset (Контур), берем за край и тянем в сторону на 300мм, или как и в разметке вводим число и кликаемЕнтер. Получился контур стен. |
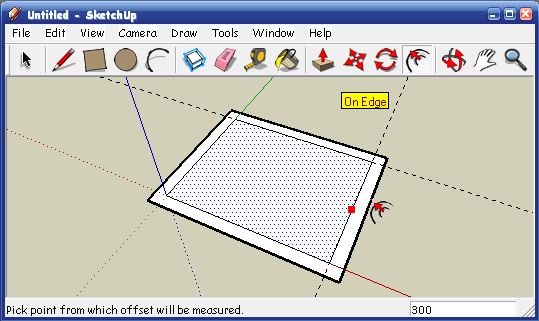 Теперь выбираем инструмент Push / Pull (Тяни - толкай) направляем на контур стены,он подсвечивается точками и тянем вверх на 3000мм, не забываем про VCB, принцип тот же. | |
 Получилась вот такая коробка. Ненужную разметку вытираем |
 Отмеряем снизу 950 мм. Это нижний край проемов окон. |
 Размечаем положение окон, высота будет к примеру 1300мм ширина 1100мм. |
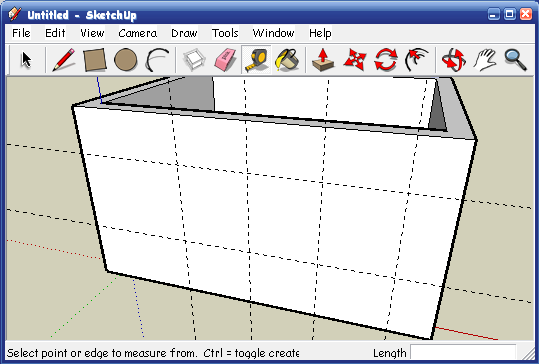 Рисуем прямоугольники по разметке, заметьте программа подсказывает желтой табличкой место куда наведен курсор, в углу (зеленый квадратик)Endpoint, посредине элемента (голубой квадратик) Midpoint, а так жеOn edge,(красный квадратик) On fase,(синий), и курсор прилипает к этим точкам, помогая ориентироваться. А панель VCB показывает текущие размеры, подобный исчерпывающий минимализм интерфейса, незагроможденного разнообразными табличками и шкалами, не менее информативен, но куда более удобен в пользовании. | |
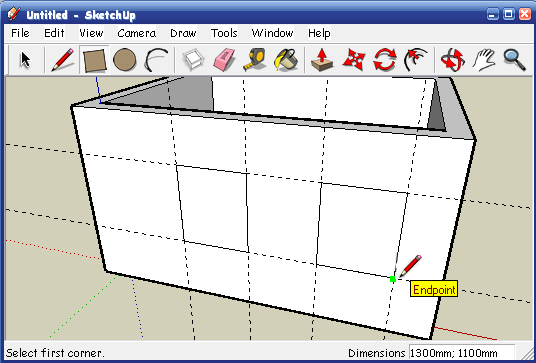 Инструментом |
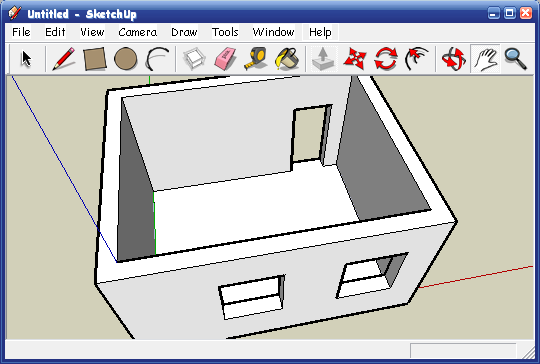 Выделяем обьект. Один клик мышкой выделяет 1 элемент, два клика - элемент и прилегающие к нему, три - все соприкасающиеся, несгруппированные элементы. Так же можно выделить обьект обведя его квадратом в режиме инструментаSelect. Если обводить слева на право, то выделенными станут элементы попавшие в область квадрата, справа на лево - те что пересекают линии квадрата. |
 После выделения кликаем правой кнопкой на обьекте и в выпавшем меню выбираем Make group(Сгруппировать), обьект подсветится синим контуром. Теперь чтобы изменить что либо в нем, придется зайти в режим редактирования дважды кликнув по нему мышкой. Это действие сделает возможным изменения только сгруппированного раннее обьекта, это удобно, когда много фигур в модели и они плотно расположены, теперь создав обьект будем всегда группировать его после всех кооректировок, чтобы в будущем не мешать операциям с другими обьектами. если оставить несгруппированным фигуру, то если следующий отдельно нарисованный элемент при соприкосновении с ним прилипнет к нему став единым целым с ним. Чтобы не загромождать страницу, перенесем продолжение в следующую тему. Там мы сделаем окна, двери, мебель и декоративные элементы. |
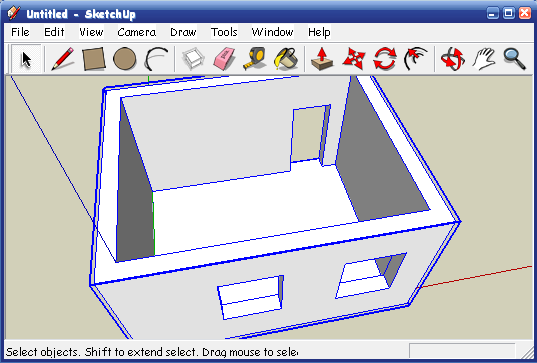 |

